Setting Up and Modifying Multifactor Authentication
As an added security precaution, isolved now requires all users to use Multifactor Authentication (MFA) with every login.
This article discusses what to expect the first time you log in after the update.
Setting Up MFA
1. Key in your Username and Password as usual and select Log In.

2. Select a verification option, then select Request Security Code.
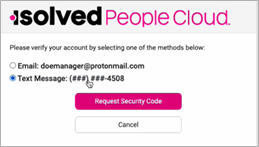
3. Enter the code you receive into the Security Verification Code field and click Submit.
 You can also select Choose Another Method to receive the code using one of the other verification option.
You can also select Choose Another Method to receive the code using one of the other verification option.

isolved will default to have Remember this device checked, by having this checked, the system will not require MFA for the next 12 hours; if this is unchecked, MFA will be required for each login
Set up password-less login
Passwordless login is a way to verify a user's identity without using a password. Instead, passwordless uses more secure alternatives like biometrics (fingerprint or face recognition) or physical security keys.
4. Click on the Set Up Now icon to set up your password-less option.

Users who set up passwordless login on a device will not have to enter a password or authentication code when logging in on that device.
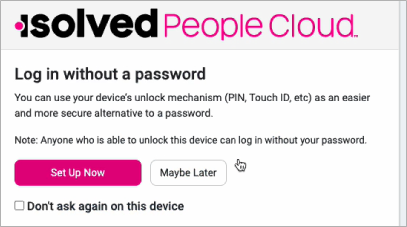
Once you click Set Up Now, you'll be presented with the option available on your device.
After setting up your passkey, when you log into isolved in the future, you are presented with the option to either use your password or use the passkey.

To see a complete list of passwordless log authentications you have set up, visit https://identity.myisolved.com, click on the user email address in the upper right corner, then “My Account”, then Passwordless Authentication.
Frequently Asked Questions
What is multi-factor authentication (MFA)?
MFA is an effective way to increase protection for user accounts against common threats like phishing attacks, credential stuffing, and account takeovers.
How does MFA work?
MFA adds another layer of security to your login process by requiring users to enter two or more pieces of evidence - or factors - to prove they are who they say they are. One factor is something the user knows, such as their username and password combination. Other factors are verification methods that the user has in their possession, such as an authenticator app or security key.
Why is MFA required?
There is nothing more important than the trust and success of our customers. We understand that the confidentiality, integrity, and availability of each customer’s data is vital to their business, and we take the protection of that data very seriously. As the global threat landscape evolves, implementing these security measures is essential for the safety and well-being of your business and employees.
What authentication options can be used?
- Authorization Codes: Users can receive authorization codes as they have before.
- Platform Authenticators: Easy MFA verification using a desktop or mobile device’s built-in authenticator service, such as Windows Hello, Touch ID, or Face ID.
- Each user will need to enable these native options on their device of choice to use them. If someone does not have Face ID enabled on their device, then they will not be prompted to use this frictionless option.
- Third-Party Authenticator Apps: Authenticate with apps that generate temporary codes based on the OATH time-based one-time password (TOTP) algorithm. There are many apps available, including Google Authenticator, Microsoft Authenticator, and Authy.
- FIDO2 Password-less Authentication Security Keys: These small physical devices are easy to use because there is nothing to install and no codes to enter. Security keys are a great solution if mobile devices are not an option for users. Keys are available from manufacturers like YubiKey.
Related Articles
Frequently Asked Questions: Employee Login and Account Access
If you are experiencing difficulties logging in to the Adaptive Employee App, follow this guide to resolve common issues. For additional support, contact your HR or IT department. General Questions Where do I go to access the employee portal? To ...How to Set Up Your Employee Account with PayWhiz
The PayWhiz Employee Self-Service Portal empowers employees by allowing them to conveniently access and manage their payroll, personal, and HR-related information online, from viewing pay stubs and updating personal details to submitting leave ...How to Set Up and Modify Passwordless Login
In today's digital age, securing sensitive data while ensuring user convenience is crucial. With cyber threats on the rise, traditional password-based authentication methods are vulnerable to breaches. To counter this, organizations are adopting ...How to Access the isolved Learn & Grow University
The isolved University is a valuable resource for learning and training on the isolved platform. If you are an employee or administrator using isolved People Cloud, you can easily set up your isolved University account and access it seamlessly from ...