How to Set Up Remote Employees with PayWhiz
While hiring remote or out-of-state employees offers a wider talent pool and increased flexibility for companies, it can also add additional tax and compliance obligations.
This guide provides step-by-step instructions on how to set up remote employees with PayWhiz. It explains how to initiate onboarding for remote workers, select their work location, and complete the process. It also shows how to navigate to the sections on the PayWhiz platform to set up remote employees effectively. By following this guide, users can easily manage remote workers' payroll and taxes.
 Please note: In order to add remote employees, you may need to activate the "remote worker" feature on your account. If you don't see this option or need help enabling it, feel free to contact our support team at support@paywhizhr.com.
Please note: In order to add remote employees, you may need to activate the "remote worker" feature on your account. If you don't see this option or need help enabling it, feel free to contact our support team at support@paywhizhr.com.Using electronic onboarding
1. Navigate to your PayWhiz account.
2. Initiate onboarding as with regular employees.
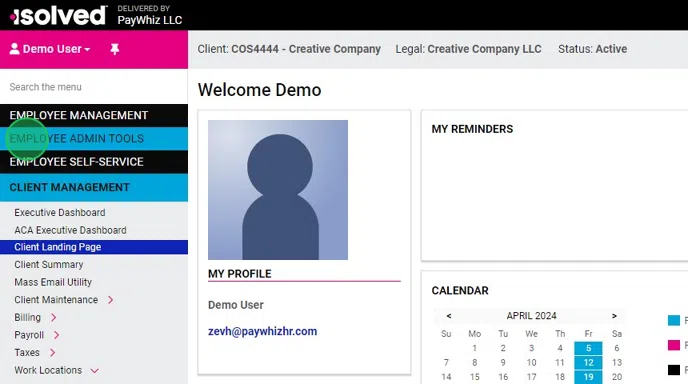
3. After selecting the legal company toggle "Remote worker" to "YES"

4. Select the work location designated for remote workers

5. Continue the onboarding process as usual.
Using the Quick Hire Feature
1. Navigate to the "Quick Hire" screen.
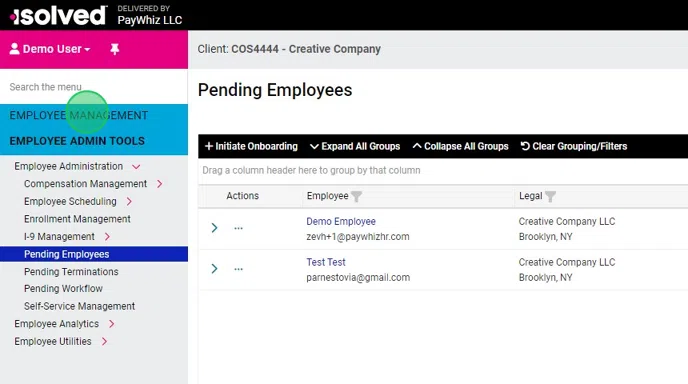
2. Check the "Remote Worker" checkbox.
Remote Workers will have all employee and employer taxes (including SUI) based on the employee’s Resident Location code
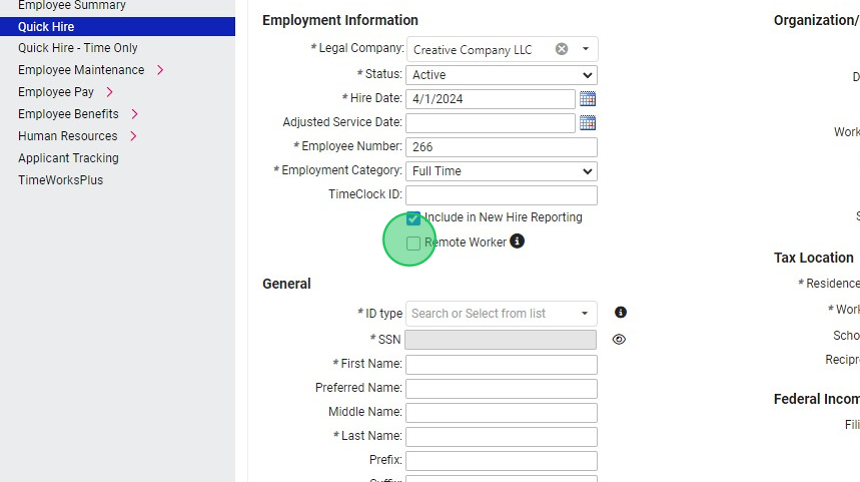
3. Enter the employee address to populate the resident location.
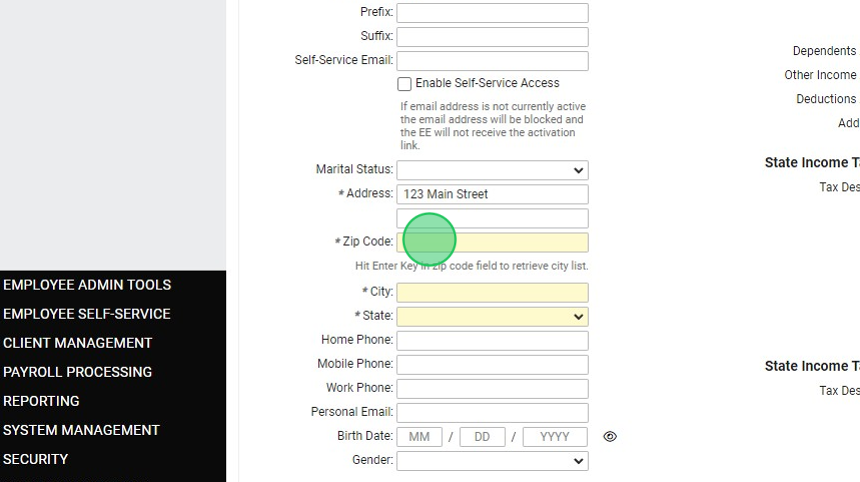
4. Select the Work location from the dropdown.
The dropdown will display relevant options based on the employee resident address.
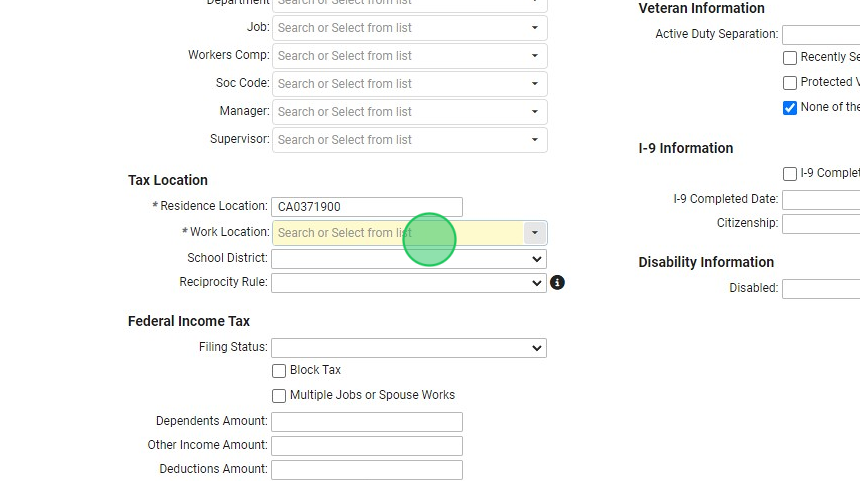
Setting up an existing employee as remote worker
1. Navigate to "Employee Pay > Tax Information"
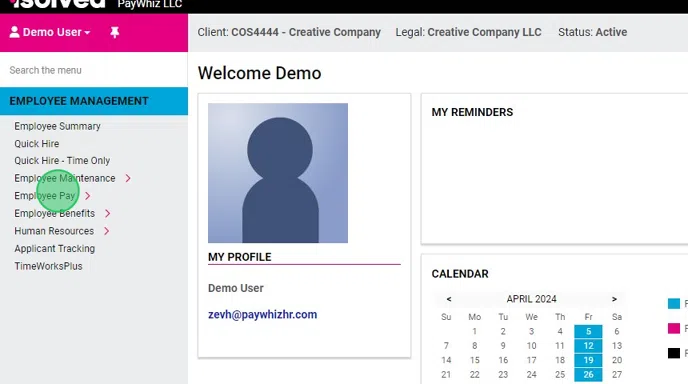
2. Check the "Remote Worker" checkbox.
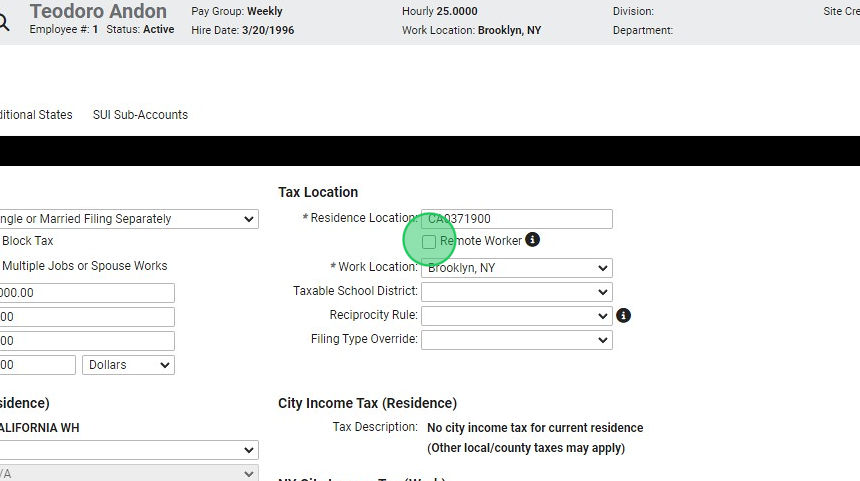
3. Select the correct work location from the dropdown.
The dropdown will display work locations based on the employee’s residence location.
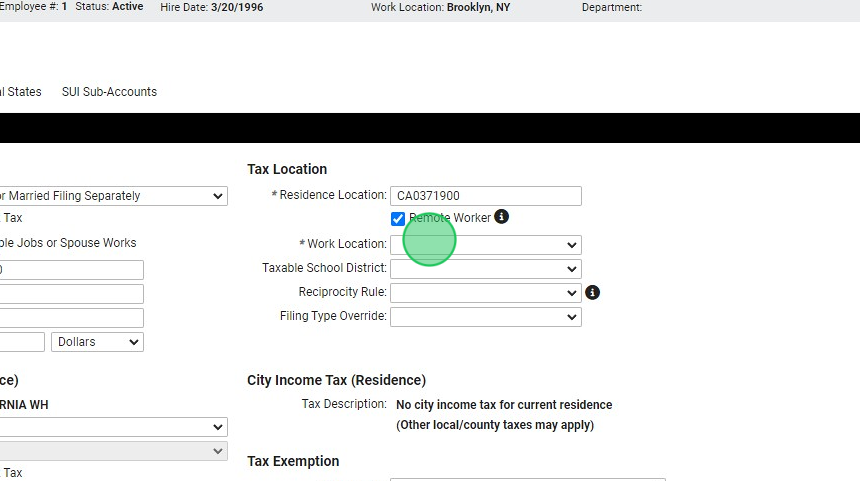
4. Click "Save"

In conclusion, utilizing PayWhiz to onboard and manage remote employees simplifies the process for businesses. By following these clear instructions, you can ensure your remote workforce is set up correctly, streamlining payroll and tax compliance for both the company and the employees.
Related Articles
How to Print Pay Stubs for employees from PayWhiz
As an HR administrator using isolved, you have the ability to print pay stubs for your employees. Pay stubs are important documents that provide employees with a detailed breakdown of their earnings and deductions for a specific pay period. Here's a ...How to Add a Missing Punch in isolved Time as an Admin
As an admin using isolved, you have the ability to add a missing punch for an employee. If an employee forgets to clock in or out for a shift, or if there is any other type of missing punch, you can easily correct it in isolved. While administrators ...How to Initiate Electronic Employee Onboarding
Employee onboarding in payroll refers to the processes used to set up new employees in an organization's payroll system. This may include collecting employee contact and bank information, filling out tax forms, and signing the company handbook. ...How To Complete The Employee Onboarding Process
This guide provides a straightforward and efficient walkthrough for completing the employee onboarding process using the PayWhiz platform. It simplifies the steps involved, ensuring that HR professionals can easily navigate through the necessary ...How to Import Payroll Data from isolved to QuickBooks Desktop
QuickBooks Desktop is a popular accounting software used by many businesses to manage their financial data. If you are using isolved for payroll processing, you may want to import your payroll data into QuickBooks Desktop to keep your financial ...