How to review and process time off requests as a manager
This guide provides a step-by-step process for managers to review time off requests using the adaptive app. It explains how to navigate to the relevant section, view request details, check for conflicts, and take action by approving or rejecting the request. Following this guide will help managers efficiently and effectively review and manage time off requests from employees.
Review pending requests
1. Navigate to the adaptive app on any device.
2. Tap on Tasks under the Manage section.

3. Tap on Pending transactions, then tap on Review next to Time off.

4. Tap on the employee name of the request you want to review.

5. You will be able to view the details of the request, including policy, date(s), hours, available balance, and any notes the employee included.

6. The Show link next to the calendar icon allows you to see if any other employees assigned to you have this day off.

7. Once reviewed, you can select Approve or Reject under actions at the bottom of the screen.

8. A confirmation will appear at the top of the screen, and the request will no longer show under pending requests.

View absences by date
1. Tap on Tasks under the Manage section.

2. Select a day to view all absences for that day.
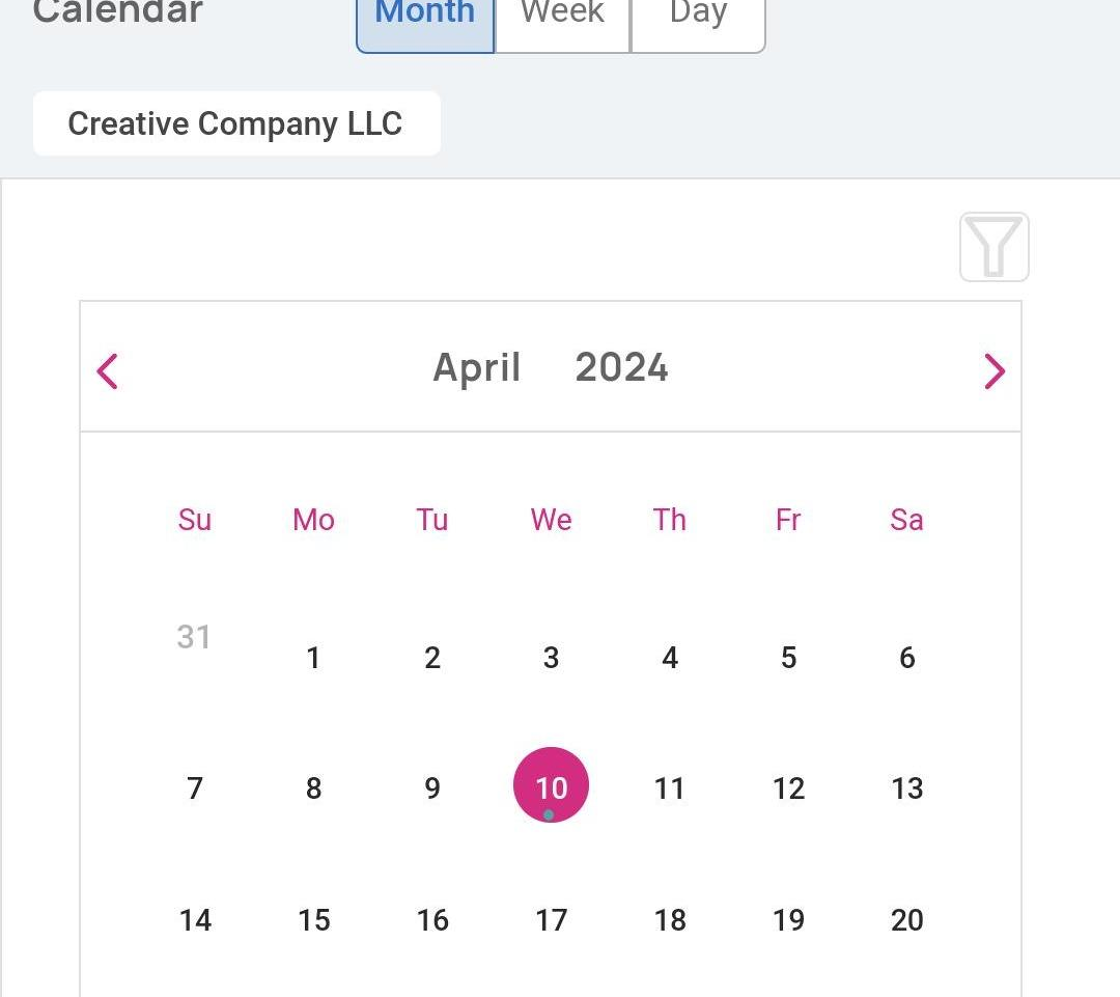

View absences by employee
1. Tap on Employees under the Manage section.

2. Select the employee
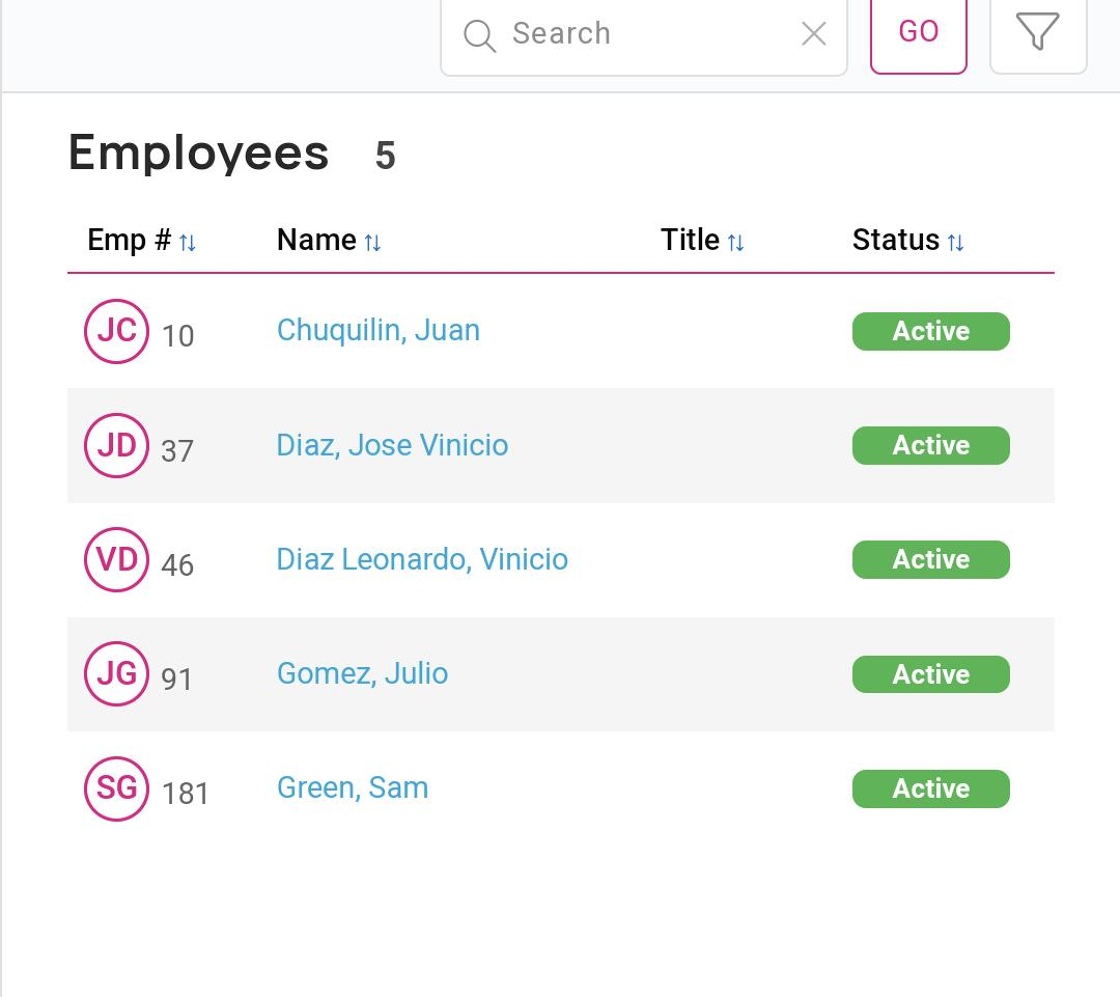
3. Click on "Absences".

You may have to click on the dropdown on the right side to expand the options.

There are 3 tabs
- Overview
- Current
- History
The "Overview" tab will display the employee's policy information.

The "Current" tab will show all requests for the current pay period. Including pending absences and approved absences that weren't paid out yet.

The "History" tab shows all processed requests.

Related Articles
How to Approve Missing Punches in isolved as a Manager
To approve a missing punch in isolved as a manager, you can follow these steps: 1. Navigate to the isolved app 2. Click "Manage" > "Tasks" Or click "Tasks" under the Manage section 3. On a tablet or PC, click "REVIEW" Punches 4. On a phone click ...How to Process Expense Requests in the App
This guide provides a clear walkthrough for processing expense requests in the app, helping users efficiently manage approvals, rejections, and returns. By following the steps below, you’ll learn how to navigate the interface and communicate reasons ...How to Add a Missing Punch in the isolved App as a Manager
As a manager or supervisor using the isolved app, you have the ability to add a missing punch for an employee. If an employee forgets to clock in or out for a shift, or if there is any other type of missing punch, you can easily correct it using the ...How to Review and Manage Alerts in the isolved Adaptive App
The isolved app provides users with a convenient way to manage their payroll tasks, including reviewing time alerts. Alerts are notifications that inform you of time card occurrences that may require your attention. Reviewing alerts regularly is ...How to Enroll an Employee for Biometrics on an isolved NXG Clock
Biometrics are an important aspect of employee management, as they provide a secure and accurate way to track attendance and time worked. The isolved G2+ Clock offers a convenient solution for enrolling employees' biometric data. In this guide, we ...