How to Review and Manage Alerts in the isolved Adaptive App
The isolved app provides users with a convenient way to manage their payroll tasks, including reviewing time alerts. Alerts are notifications that inform you of time card occurrences that may require your attention. Reviewing alerts regularly is essential to ensure that you stay on top of any potential issues.
To review alerts in the isolved app, follow these steps:
Navigating to the alerts dashboard
1. Open the isolved adaptive app on any device
2. Navigate to "Manage > Tasks" from the left sidebar, or click on "Tasks" in the "Manage" section
This will load your manager/supervisor dashboard
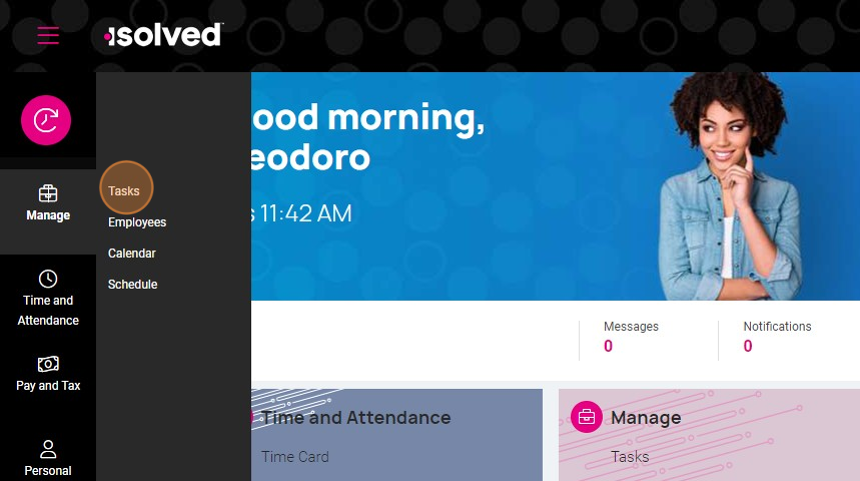
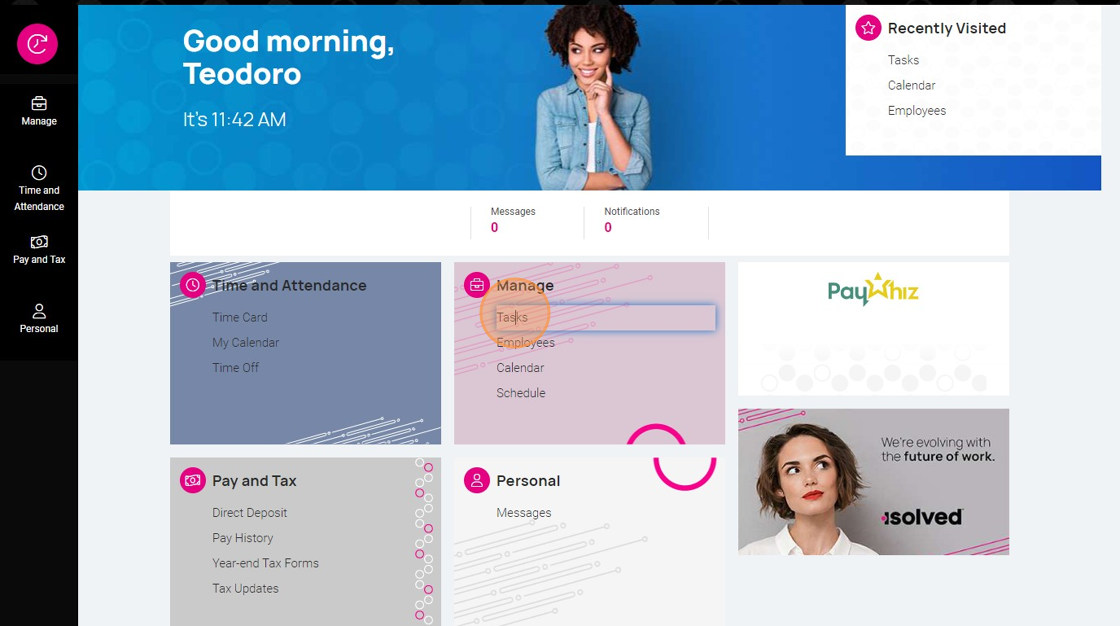
3. The Overview screen has three cards; Status, Alerts, and Pending Transactions.
- The Status card displays current employee punch statuses
- The Alerts card displays all employee alerts
- Pending Transactions displays all tasks assigned to you

4. The top of the Alerts card shows the number of pending alerts grouped by severity.
When clicking on the severity block, you will see pending alerts with the selected severity

The Detail button on the top right takes you to the read-only “Alert Report".

The alert report is only available on devices with bigger screens (tablets, computers, etc.)

Employee names are hyperlinks that take you to a read-only view of the Time Card
Review and Excuse Alerts
1. Click on the ellipsis on the right of an alert

2. Click "Review" or "Excuse"

Excusing an alert will set the status to excused and remove the severity of the alert. Reviewing the alert will just change the status to Reviewed, the severity level will remain,


Optional: Add a note to the alert.
3. Click "SAVE"

Adding Missing Punches

Alerts for missing punches cannot be reviewed or excused. To remove these alerts, add the missing punch to the system (or delete the unpaired punch that is causing the alert)
To add a missing punch, follow the instructions below:
1. Under Pending transactions, click Time card "REVIEW"

2. Select the employee

3. Click "CREATE NEW"

4. Select "Punch" from the dropdown
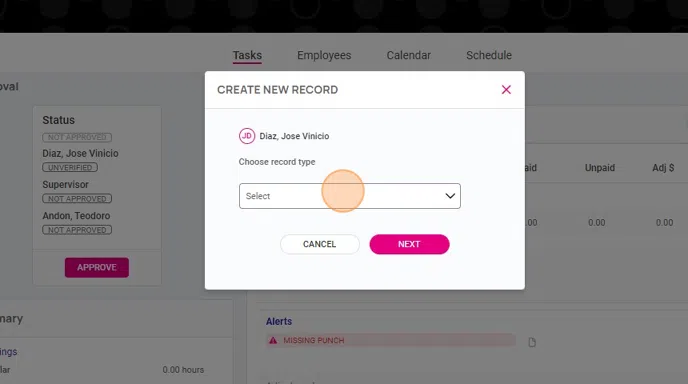
5. Click "NEXT"

6. Enter the date and time of the punch

7. If applicable, select mode from the dropdown
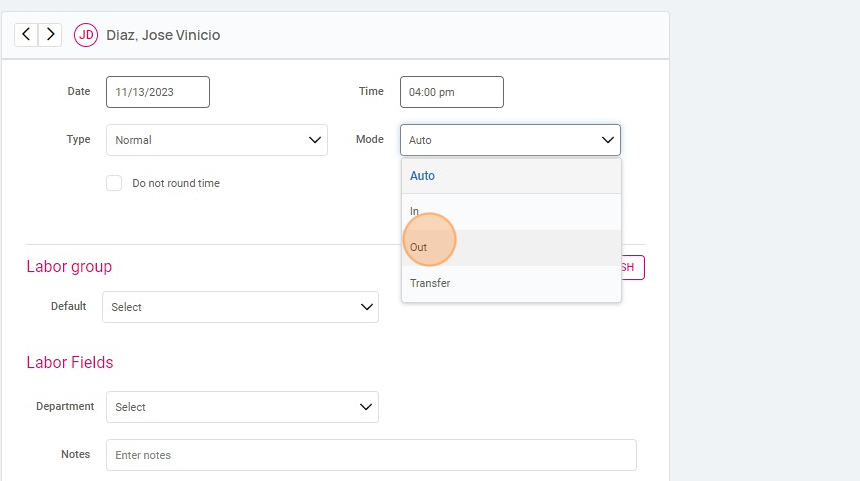
8. Select labor information if applicable
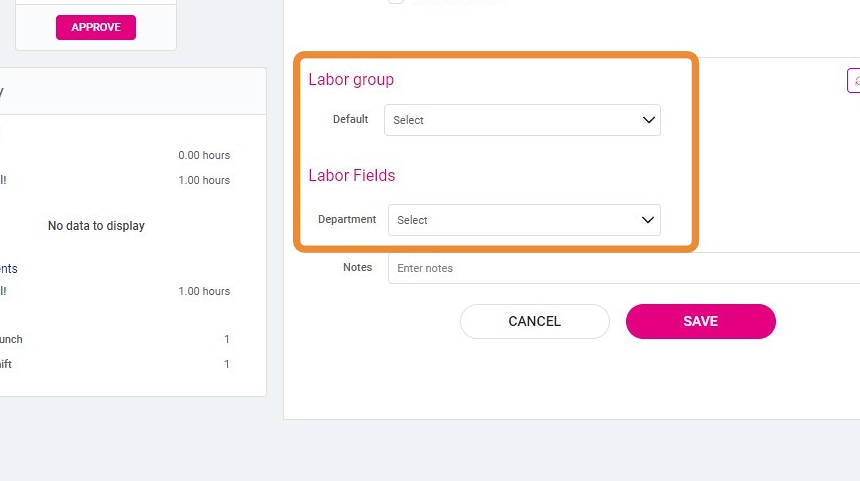
9. Optional: add a note

10. Click "SAVE"

Review alerts on the time cards
You can also review and excuse alerts while reviewing the individual time cards
1. Navigate to Time card Review

2. Select the employee
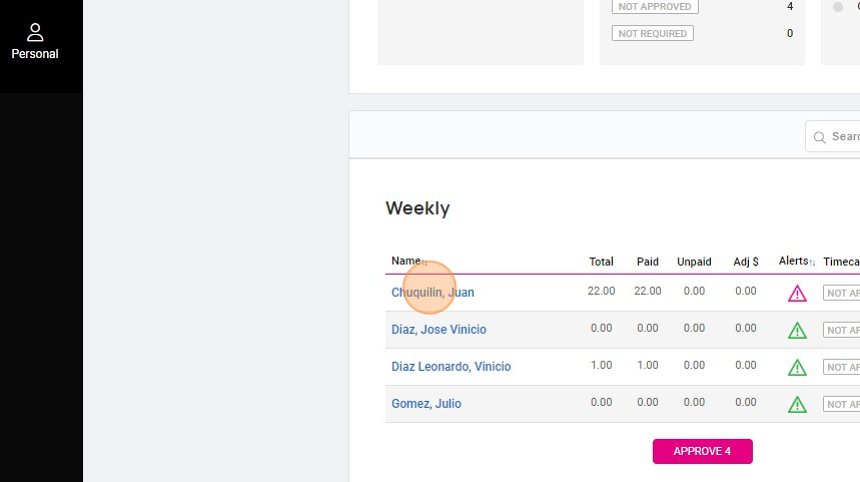
3. Click here to expand the date with an alert

4. Click here to expand the time entry

5. Click "Edit alert"

6. Select "Reviewed" or "Excused"

7. Click "SAVE"

Managing time alerts ensures accurate tracking of employee time and attendance, enabling you to maintain payroll accuracy and properly compensate your employees based on their worked hours.
Remember, reviewing and managing alerts regularly is essential to maintain the efficiency and accuracy of your payroll processes. It ensures compliance with relevant regulations and helps you address any issues promptly, saving you time and potential complications in the long run.
Related Articles
How to Add a Missing Punch in the isolved App as a Manager
As a manager or supervisor using the isolved app, you have the ability to add a missing punch for an employee. If an employee forgets to clock in or out for a shift, or if there is any other type of missing punch, you can easily correct it using the ...How to review and process time off requests as a manager
This guide provides a step-by-step process for managers to review time off requests using the adaptive app. It explains how to navigate to the relevant section, view request details, check for conflicts, and take action by approving or rejecting the ...How to Approve Missing Punches in isolved as a Manager
To approve a missing punch in isolved as a manager, you can follow these steps: 1. Navigate to the isolved app 2. Click "Manage" > "Tasks" Or click "Tasks" under the Manage section 3. On a tablet or PC, click "REVIEW" Punches 4. On a phone click ...How to Assign, Edit, and Remove Individual Shifts in isolved
The isolved adaptive app provides a user-friendly platform for efficiently managing employee schedules. In this guide, we will walk you through the process of assigning, editing, and removing individual shifts within the app. Navigating to Schedule ...How to Process Expense Requests in the App
This guide provides a clear walkthrough for processing expense requests in the app, helping users efficiently manage approvals, rejections, and returns. By following the steps below, you’ll learn how to navigate the interface and communicate reasons ...