How to Modify Time Cards in isolved After the Pay Period Was Closed
Sometimes employers become aware of time cards errors or omissions after the pay period was already closed and payroll has been processed.
While employees can be made whole by adding the missed hours to the next payroll run, or by issuing a special pay check, employers may still want to have the time cards corrected for reporting and record-keeping purposes.
In this guide, we'll walk you through how to do just that.
Create a new version of the Time Card
Time cards have to be locked before processing payroll, and can't be modified so as not to lose the records for that payroll run. For that reason you'll have to create a new version of the timesheets if you want to make any changes.
1. Navigate to https://paywhiz.myisolved.com
2. Click "PAYROLL PROCESSING"

3. Click "Pay Period Modifications"
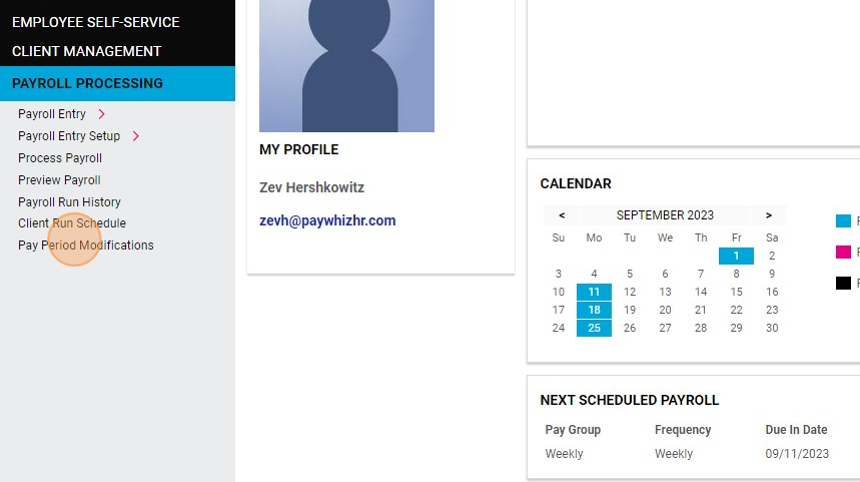
4. Select the period you want to modify.
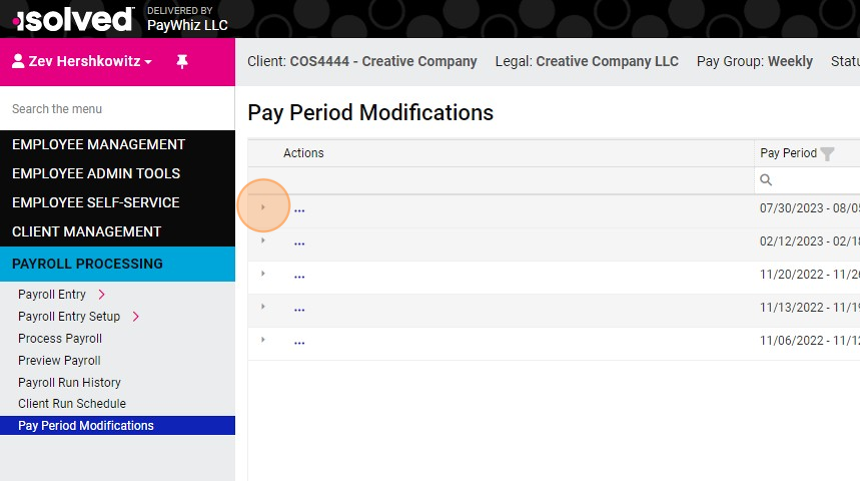
5. Click on the three dots under Actions.

6. Click "Unlock".

7. You'll now see a second version of the time cards with an unlocked status.

8. Optional: You can add a note to the time card versions
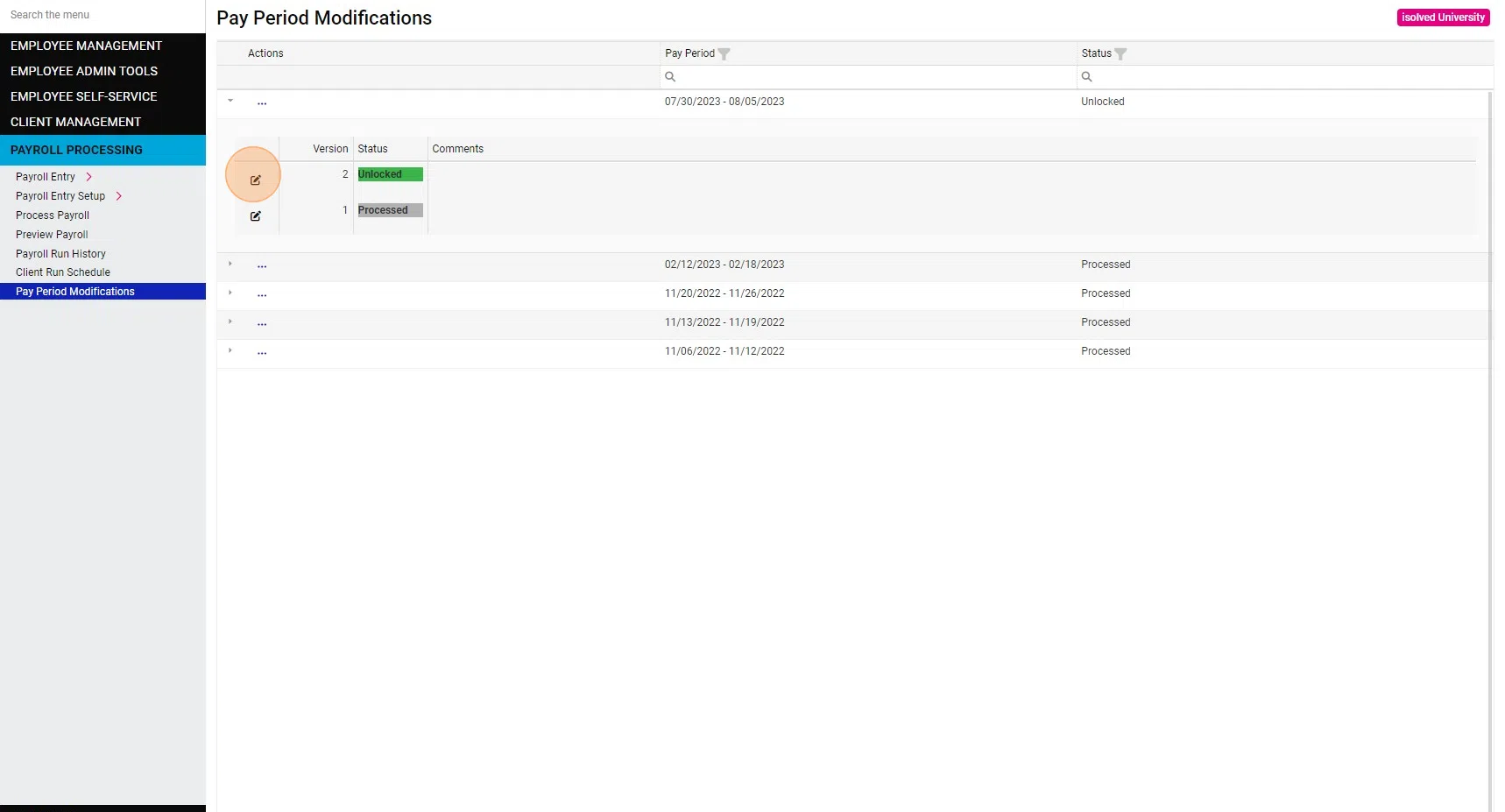
Make changes to the time card.

Unlocking and making changes to a previously committed and closed/processed pay period will only affect the time records. Any adjustments to pay must be handled separately. See below for instructions.
9. Navigate to the employee time card.

10. The time card will open on version 2 and will appear with an open lock.

11. You can toggle back to the first version, which will still be locked.

12. Make any required adjustments to the second version of the time card.
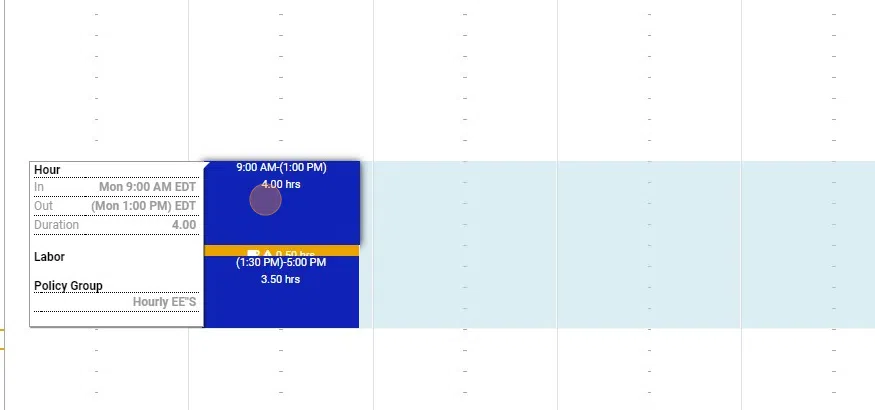
Closing the revised time card
13. Navigate back to "Pay Period Modifications"
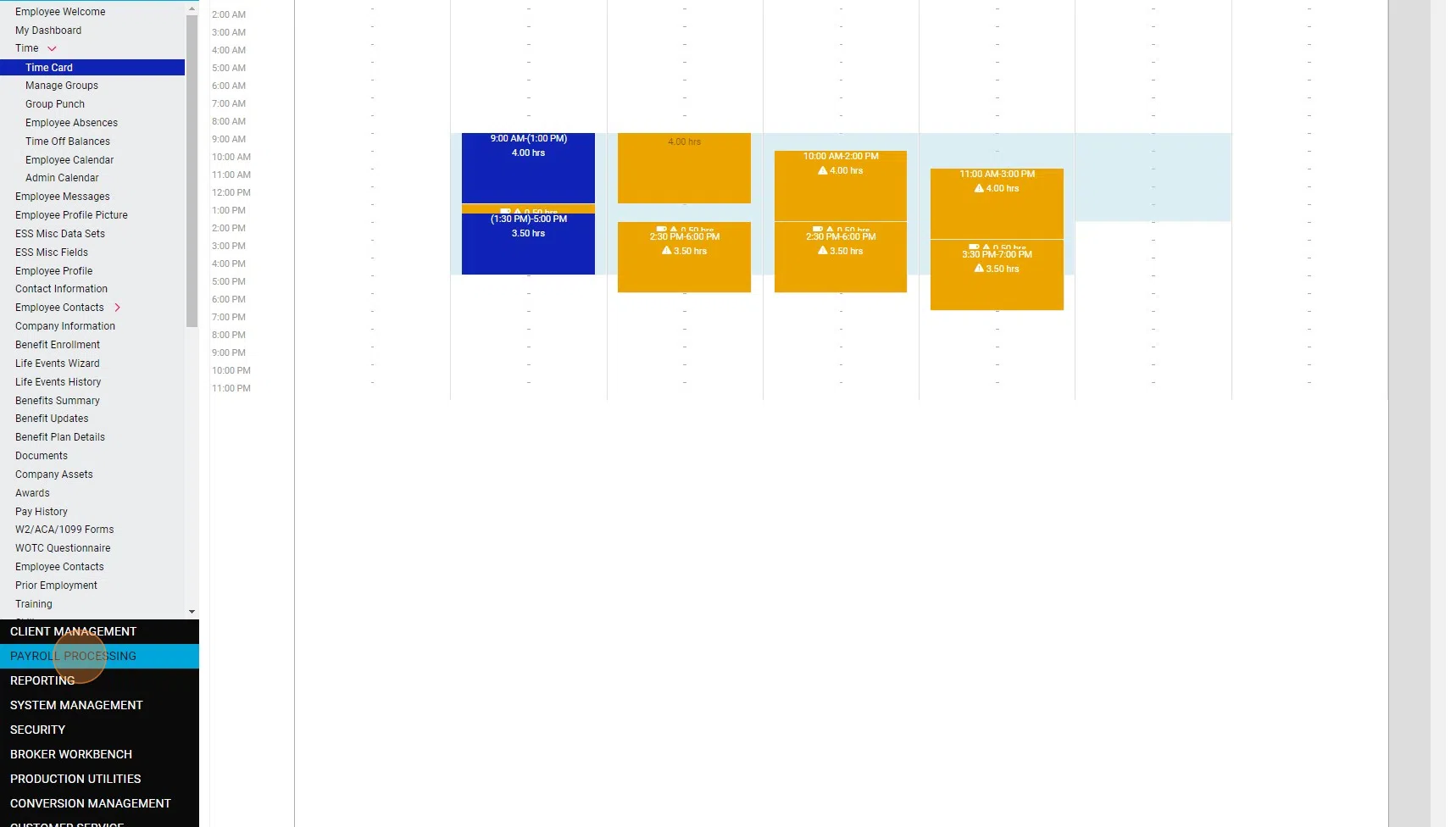
14. Click on the triangle icon to expand the pay period.

15. Optional: Click on Actions > Compare to generate the “Time Card Version Comparison” report.
The report exports to Excel format. The report contains three tabs, Version 1, Version 2, and Variance.
Version 1 will display the information from the original time sheets, Version 2 will show the time cards after the adjustments, and the Variance tab will give you The differences between the two.
If there are no differences between versions, the field displays “0,” indicating a zero difference where there were values before.
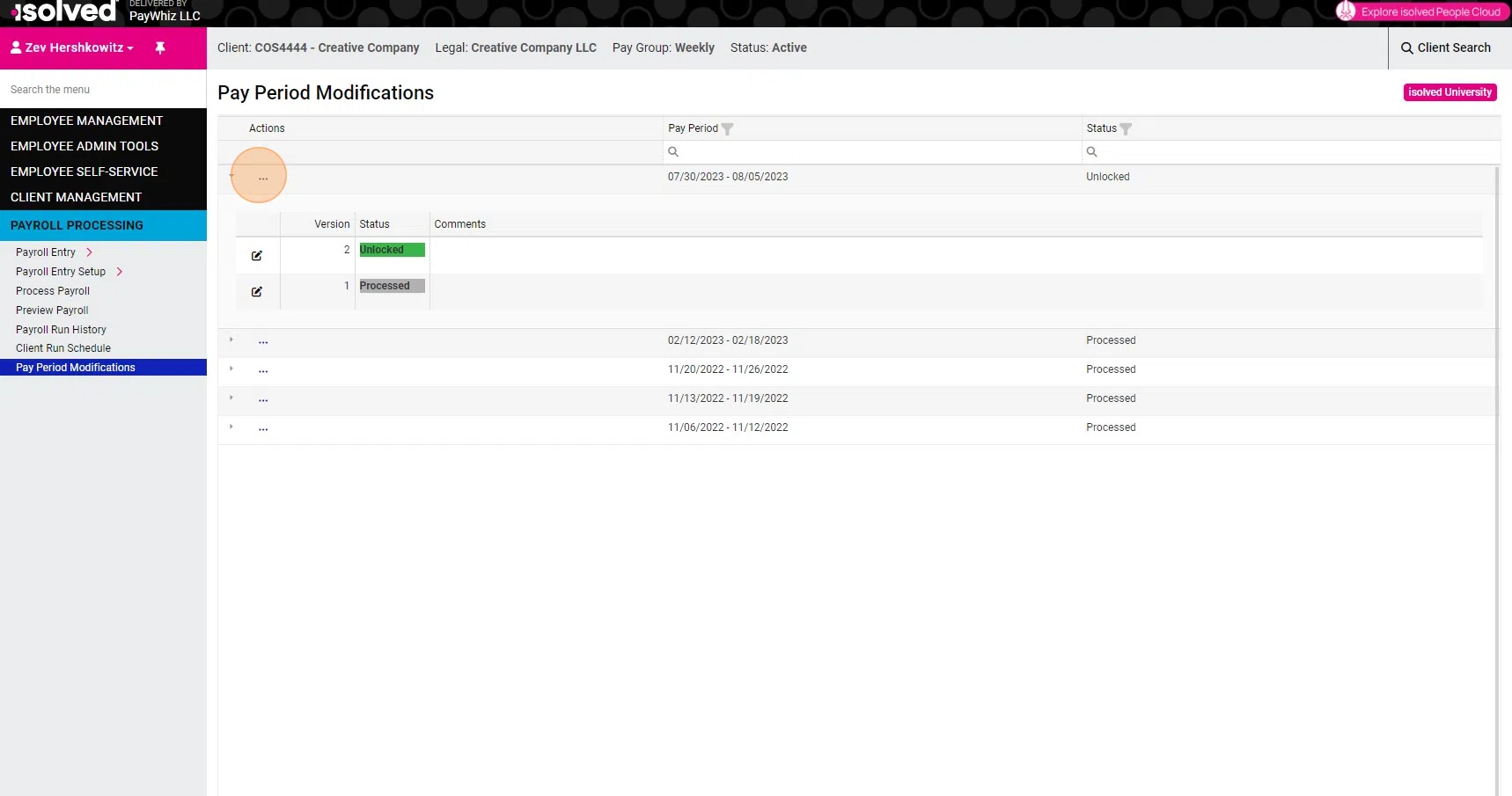
16. Click on the edit icon.

17. Click "Lock"

18. Click "Close"

19. Click "Close"

Paying out Retroactive Changes
In order to pay out retroactive changes, you'll have to enter the additional hours in the Time Entry Grid or Individual Time Entry and apply it to the next pay run or you can then choose to run a special pay run. To get the net difference between the time cards versions, run the “Time Card Version Comparison Report” (step 15). You can then use the variance values (third tab) to fill out the time entry grid.
Related Articles
How to Review Time Cards for Payroll Processing
Payroll processing is a critical function for any organization, and accuracy is paramount to ensure that employees are paid correctly and on time. Reviewing time cards is a crucial step in this process to ensure accuracy before processing payroll. In ...How to Print Pay Stubs for employees from PayWhiz
As an HR administrator using isolved, you have the ability to print pay stubs for your employees. Pay stubs are important documents that provide employees with a detailed breakdown of their earnings and deductions for a specific pay period. Here's a ...How to Add a One-Time Earning or Deduction to an Employee's Paycheck
Adding a one-time earning or deduction to an employee's record is a common task in payroll management. This allows you to account for specific additional payments or deductions that are not part of the regular salary or wages. Here are the steps to ...How to Add a Missing Punch in isolved Time as an Admin
As an admin using isolved, you have the ability to add a missing punch for an employee. If an employee forgets to clock in or out for a shift, or if there is any other type of missing punch, you can easily correct it in isolved. While administrators ...How to Import Payroll Data from isolved to QuickBooks Desktop
QuickBooks Desktop is a popular accounting software used by many businesses to manage their financial data. If you are using isolved for payroll processing, you may want to import your payroll data into QuickBooks Desktop to keep your financial ...