How to Import Payroll Data from isolved to QuickBooks Desktop
QuickBooks Desktop is a popular accounting software used by many businesses to manage their financial data. If you are using isolved for payroll processing, you may want to import your payroll data into QuickBooks Desktop to keep your financial records up-to-date.

Please note: in order for the payroll data to post correctly in QuickBooks, all payroll transactions have to be mapped to the correct QuickBooks accounts. Please reach out to your account manager for help with setting up the account mapping for you.
Here's a step-by-step guide on how to import your payroll:
Export Payroll Data from isolved
Before you can import payroll data into QuickBooks Desktop, you need to export the data from isolved. Follow these steps in isolved to export the payroll data:
1. Login to isolved.

2. Click "REPORTING"

3. Click "Report Archive"

If you have multiple pay groups, make sure the correct Pay Group is selected.
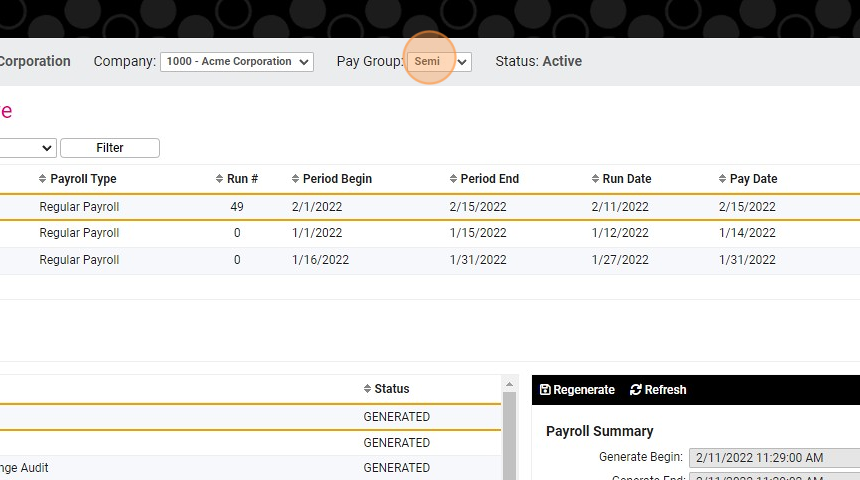
4. Click on the run you want to export.
A QuickBooks report will be automatically generated with every payroll you process with PayWhiz.

5. Click "QuickBooks _______ Report"

6. Click "Download Report".
The report will download to your computer.

Import Payroll Data into QuickBooks Desktop
Once you have exported the payroll data from isolved and set up QuickBooks Desktop, you can proceed with importing the data. Follow these steps to import the payroll data:
1. In QuickBooks click on "File".

2. Go to Utilities > Import > IIF Files.
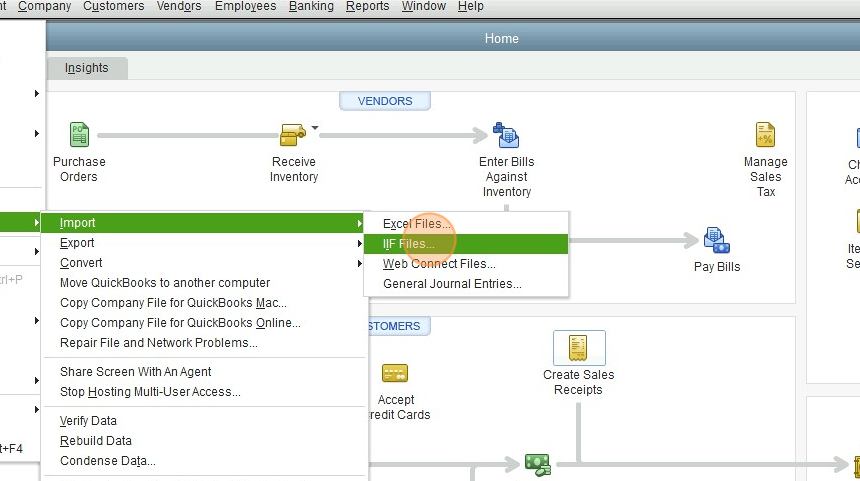
3. Click on "Import it for me. I'll fix it later".


In newer versions of QuickBooks, selecting "Import IIF" instead of "Import it for me, I'll fix it later" may cause the import to fail or import data incorrectly.
4. Click "Import IIF".

5. Select your file.

6. Click "Open".

7. Click "OK".


Please note: It is common to have issues when starting to import iif files. If you encounter any errors, feel free to reach out to support and we will assist you with setting it up correctly.
By following these steps, you should be able to successfully import payroll data from isolved to QuickBooks Desktop. Remember to always double-check the imported data for accuracy to maintain reliable financial records. If you encounter any issues during the import process, please email at support@paywhizhr.com or call 877-729-9449 for assistance.
Frequently Asked Questions
I'm getting a Warning "You cannot record a negative check" when importing to QuickBooks
This usually occurs when voiding a payroll check in isolved.
Since QuickBooks doesn't allow voiding checks via import, you'll have to locate these checks and void them manually.
Other transactions in your QuickBooks report should still import as expected.
Related Articles
How to Print Payroll Checks From isolved
With PayWhiz you can conveniently print payroll checks onto blank check stock directly from your office. This streamlined process increases efficiency and reduces the cost of payroll processing, all from the convenience of your office environment. ...How to Process a Special (off cycle) Payroll
A special payroll run, also known as an off-cycle payroll, is an unscheduled payroll processing cycle that falls outside the regular payroll schedule. It is typically used to process payments that don't fit into the standard payroll cycle, such as ...How to Review Time Cards for Payroll Processing
Payroll processing is a critical function for any organization, and accuracy is paramount to ensure that employees are paid correctly and on time. Reviewing time cards is a crucial step in this process to ensure accuracy before processing payroll. In ...How to Add a Missing Punch in isolved Time as an Admin
As an admin using isolved, you have the ability to add a missing punch for an employee. If an employee forgets to clock in or out for a shift, or if there is any other type of missing punch, you can easily correct it in isolved. While administrators ...How to Modify Time Cards in isolved After the Pay Period Was Closed
Sometimes employers become aware of time cards errors or omissions after the pay period was already closed and payroll has been processed. While employees can be made whole by adding the missed hours to the next payroll run, or by issuing a special ...