How to Assign, Edit, and Remove Individual Shifts in isolved
Navigating to Schedule Management
1. Navigate to the isolved adaptive app on any device
2. Click "Manage" > "Schedule", or select "Schedule" from the Manage card
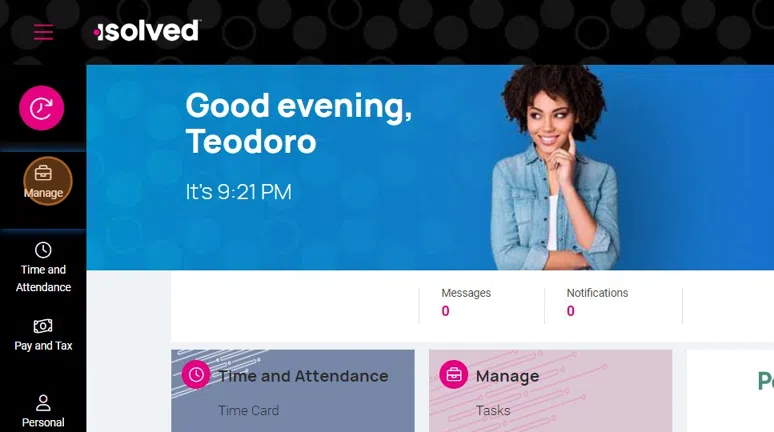
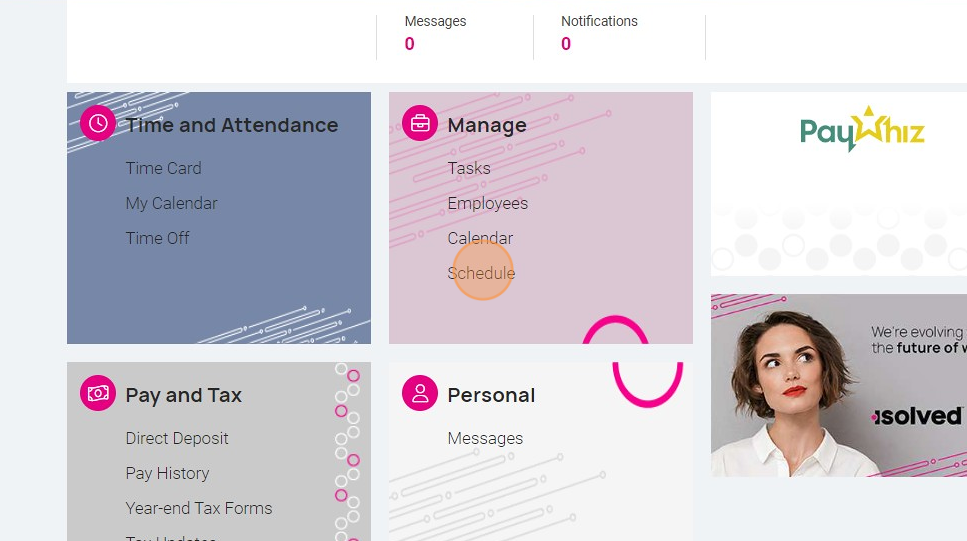
The number of employees in the current list, total number of days scheduled, total days that are unscheduled and any scheduled absences for the selected date range will display under the day/week selector.
Total number of shifts assigned, and total hours scheduled display to the side of each employee listed. Each employee record may be expanded to display the shifts assigned for each day.
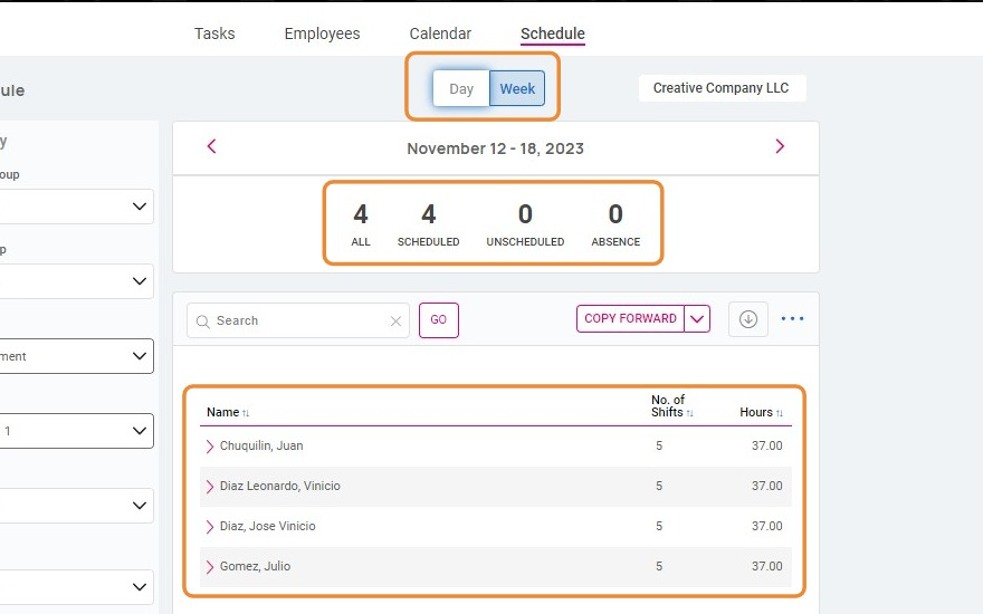

Assigning an individual shift
1. Navigate to the date you want to assign the shift for
Use the arrows to navigate to past or future weeks.
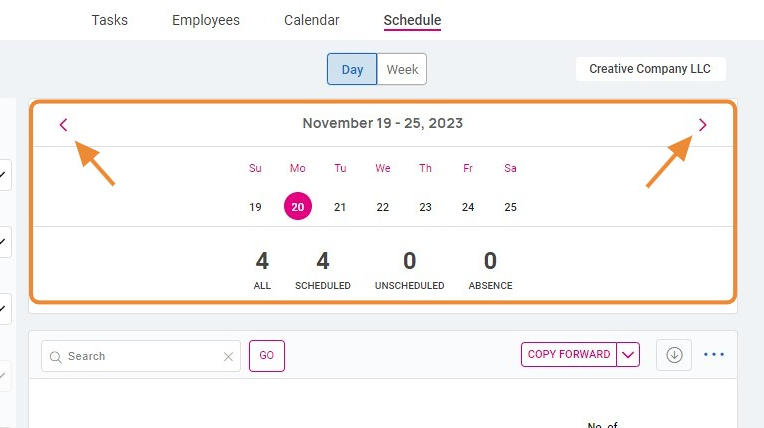
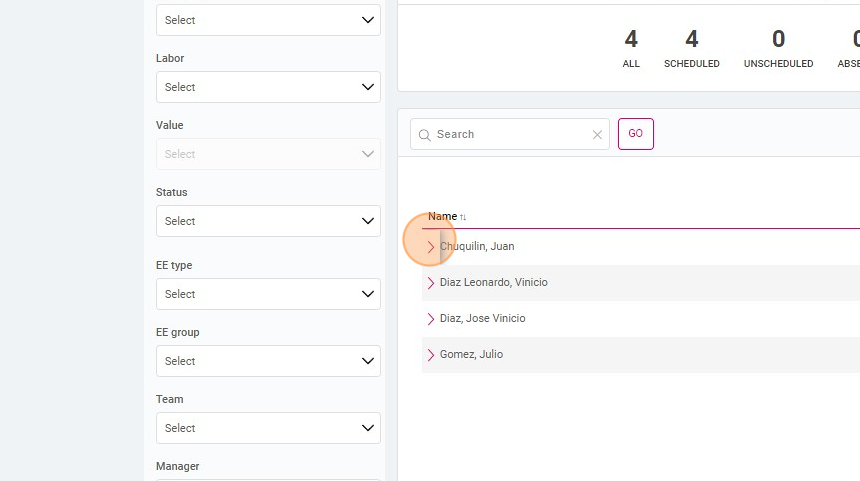
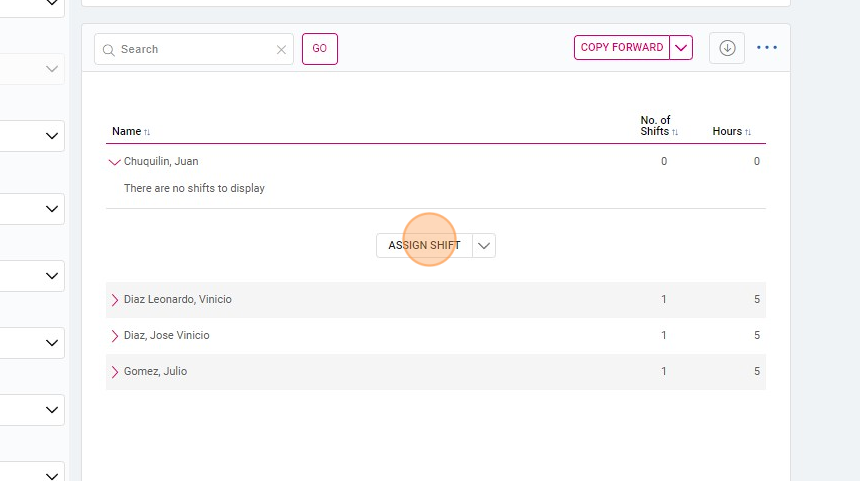
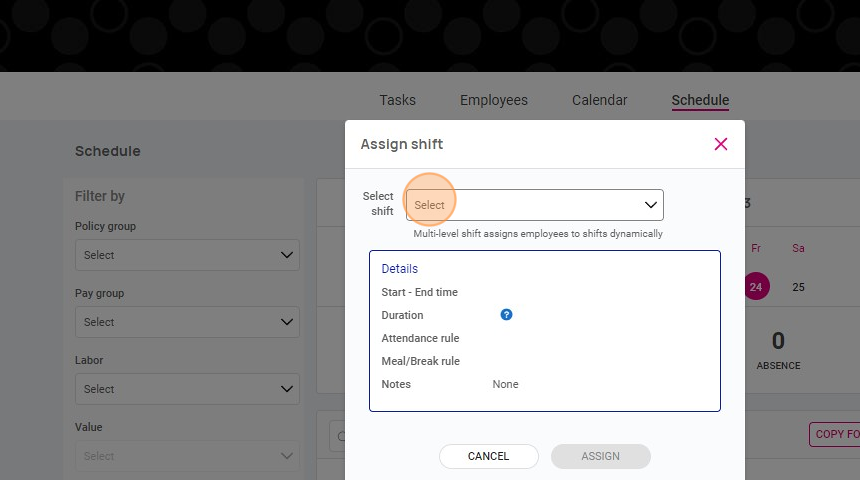
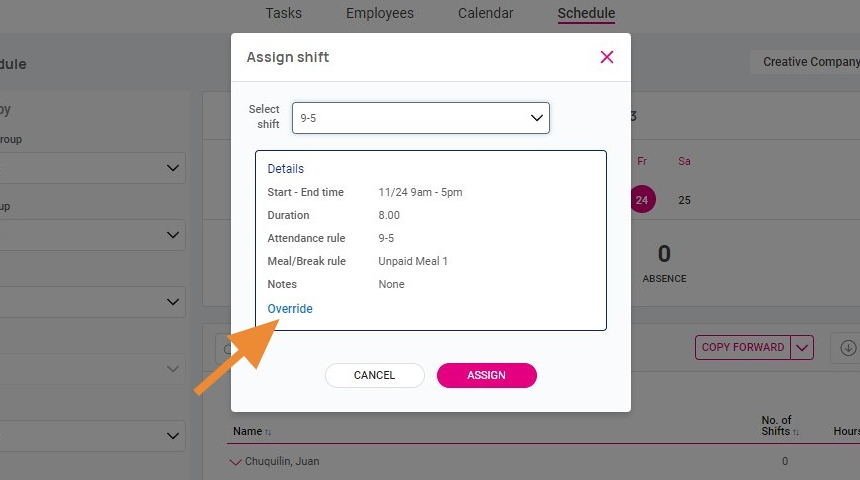
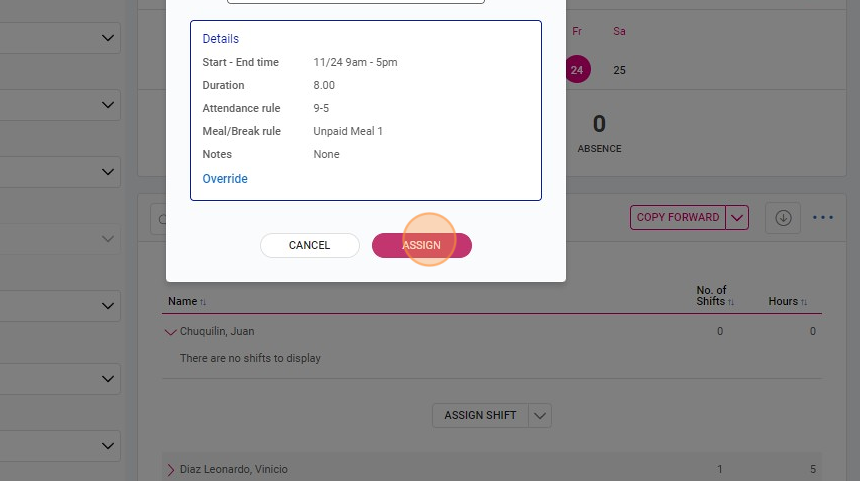
Editing and deleting an existing shift
1. Click here to view the employee's schedule
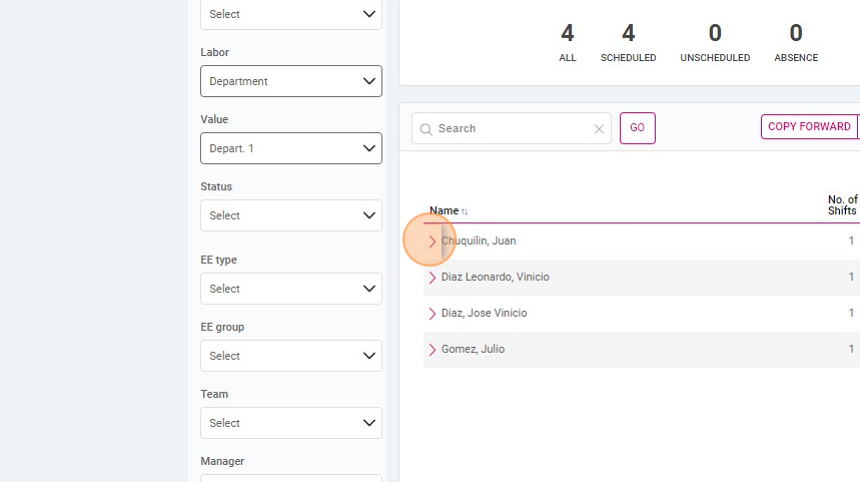
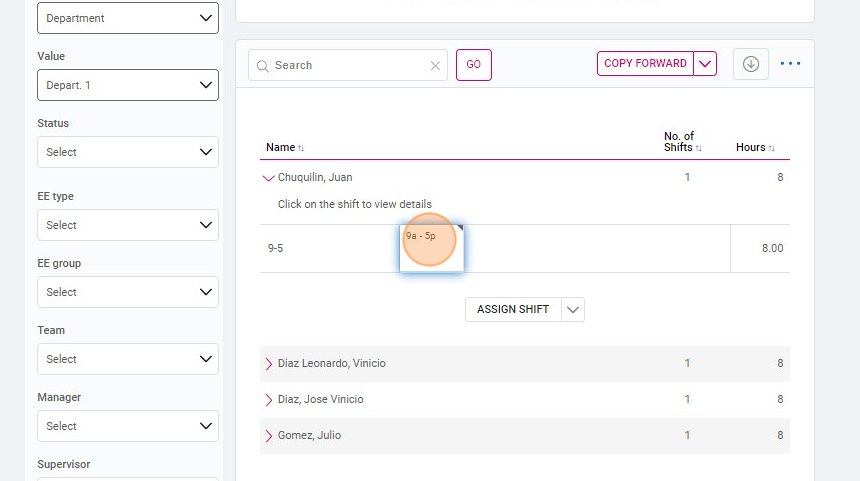

- Change Shift: Allows you to replace the current shift with another shift.
- Override Shift: This allows you to override the original shift’s settings, such as start and end time.
- Copy Shift: Presents the option to copy an assigned shift to another date.
- Remove Shift: Removes the current assigned shift from the employee’s schedule.
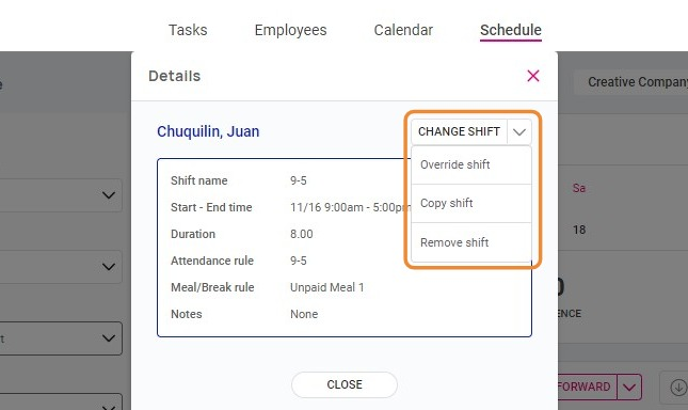
Replacing a Shift
1. Click on "CHANGE SHIFT"
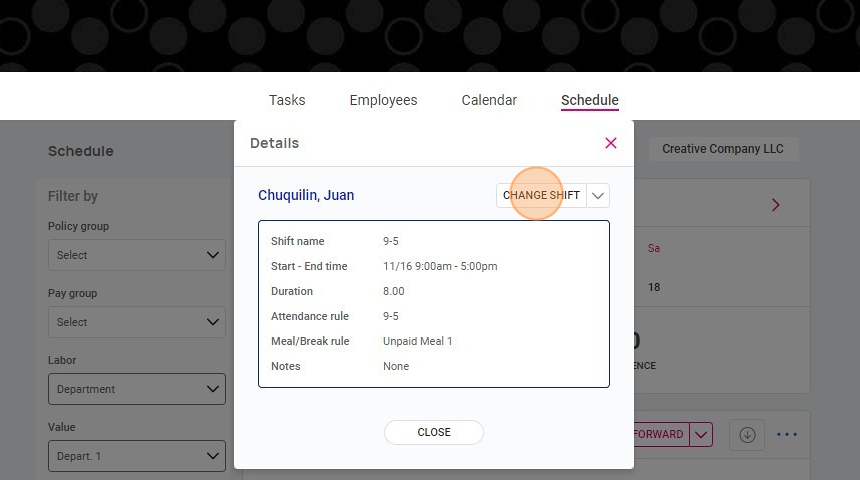
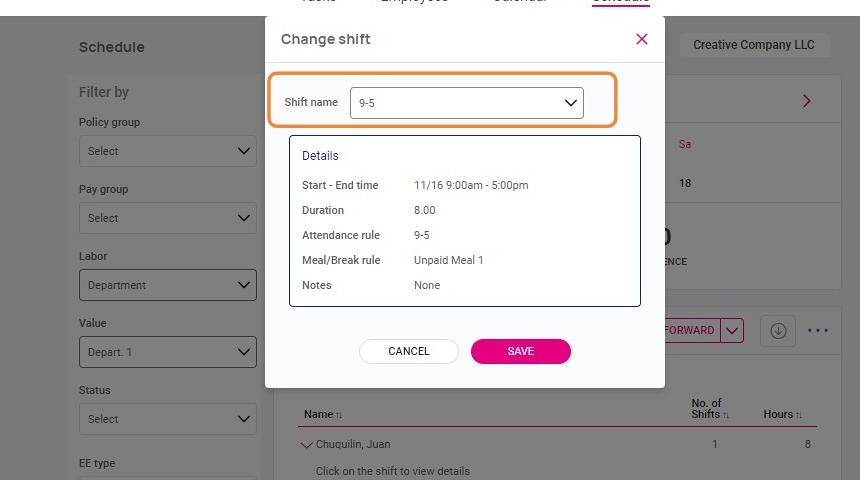
3. Click "SAVE"
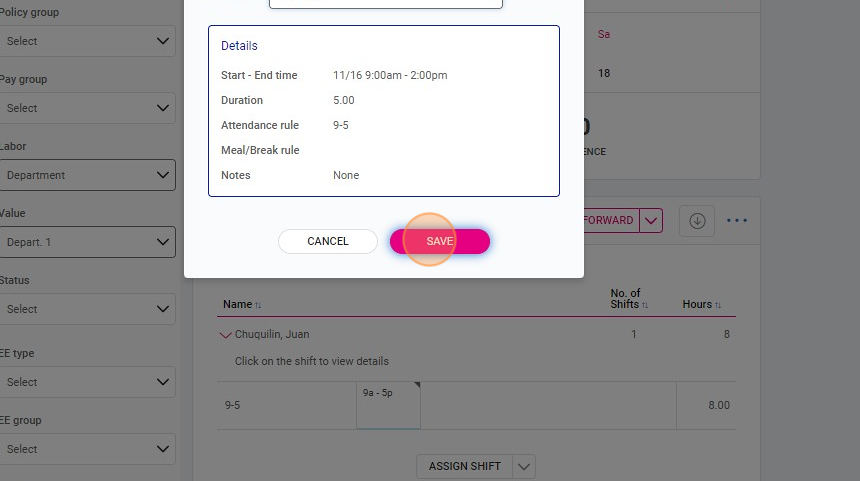
Making Changes to a Shift
1. Click "Override shift"
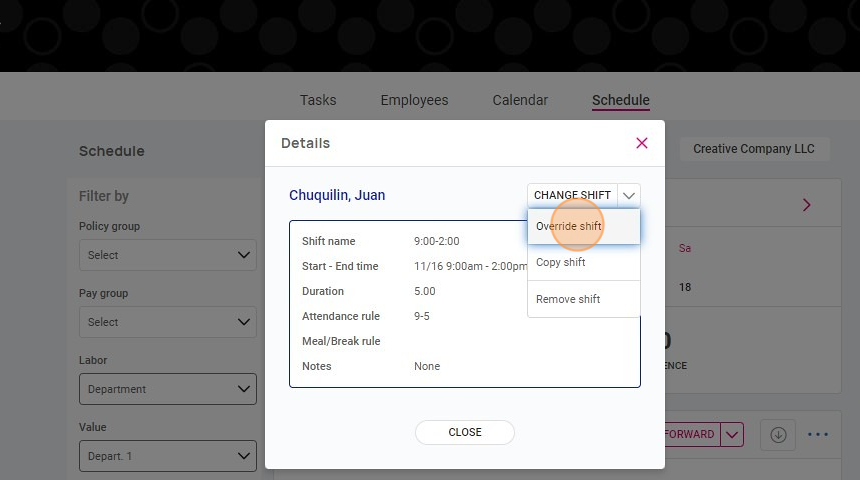
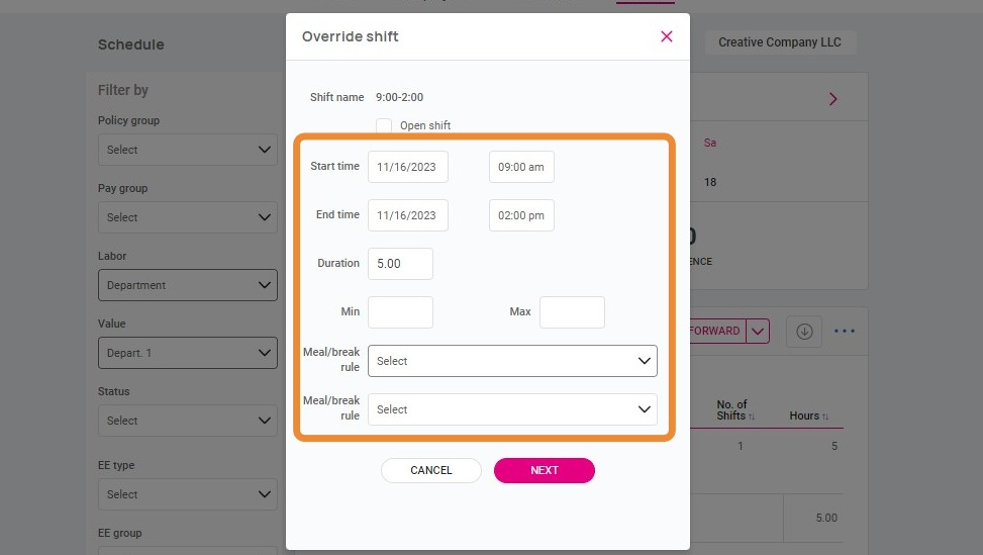
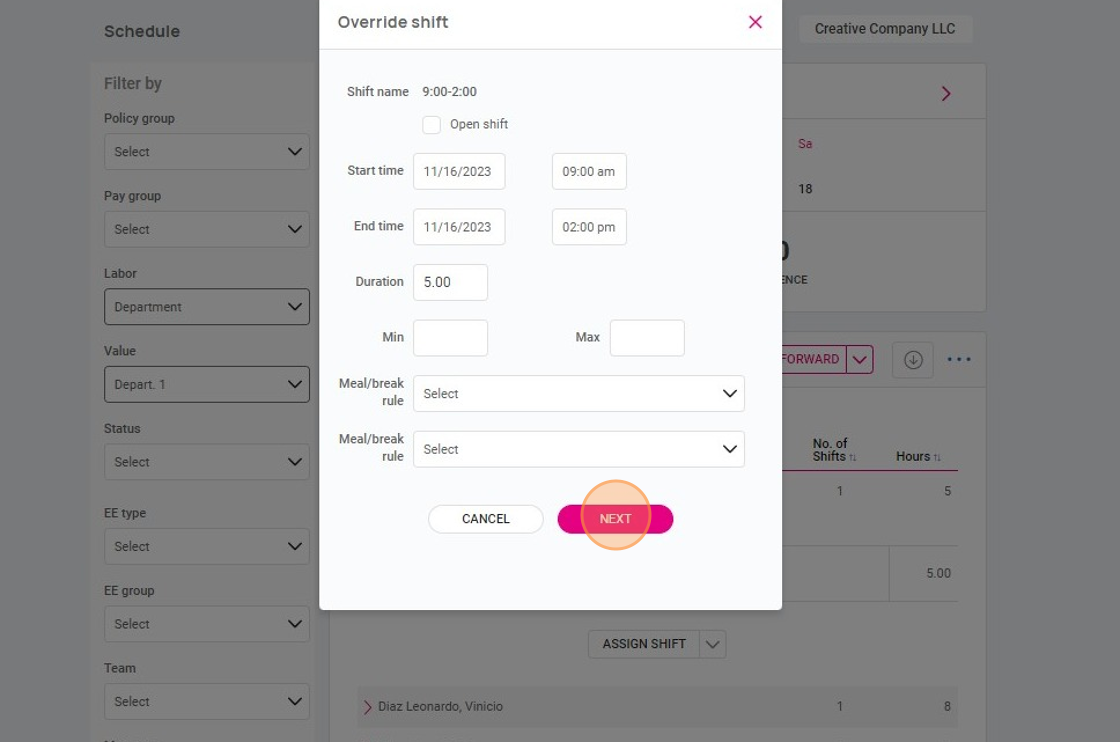
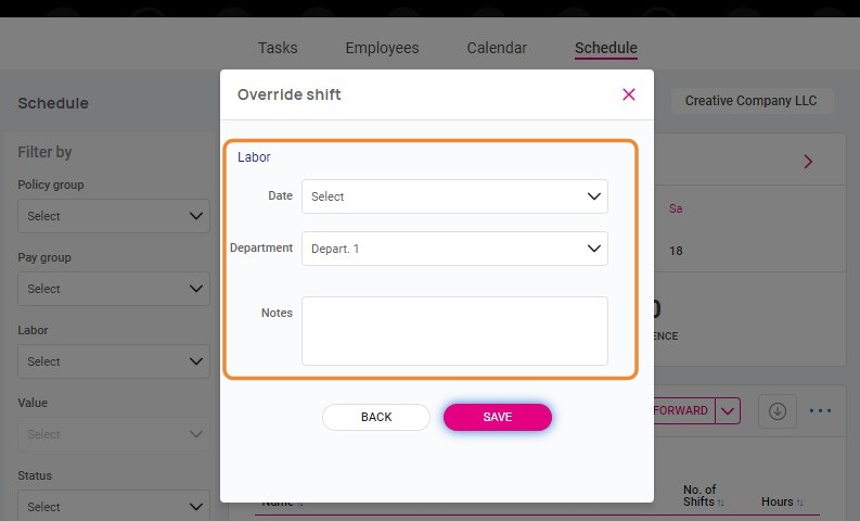
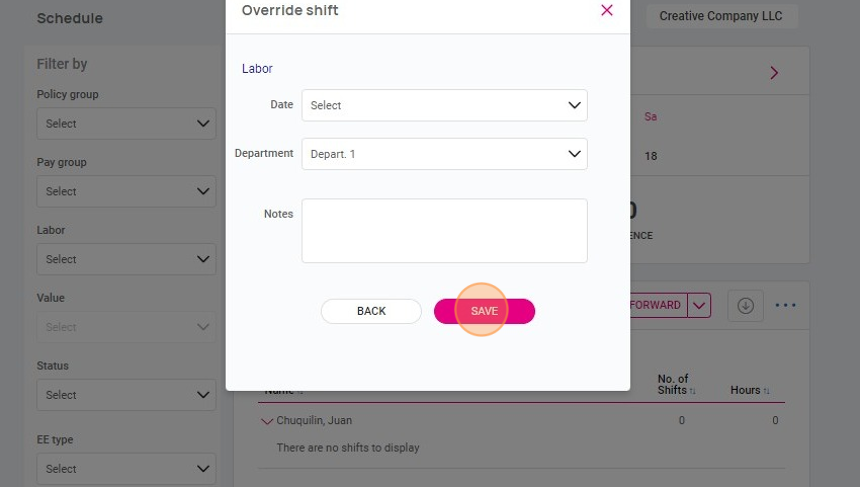

Deleting a Shift
1. Click "Remove shift"
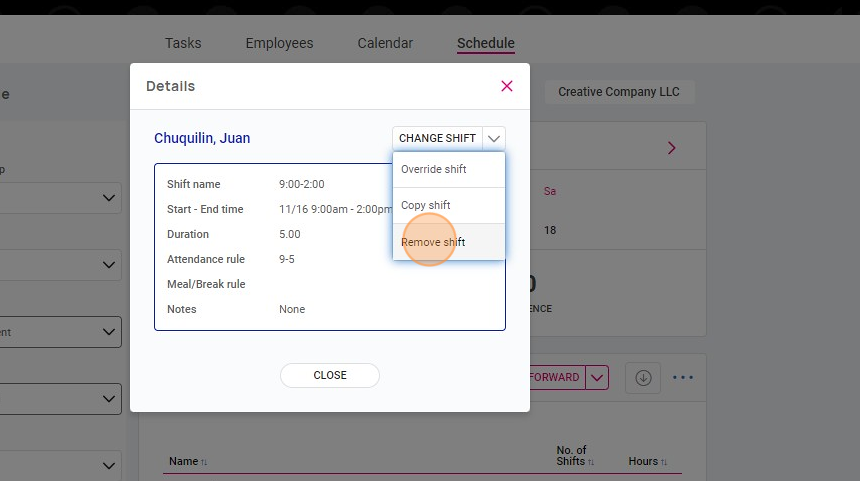
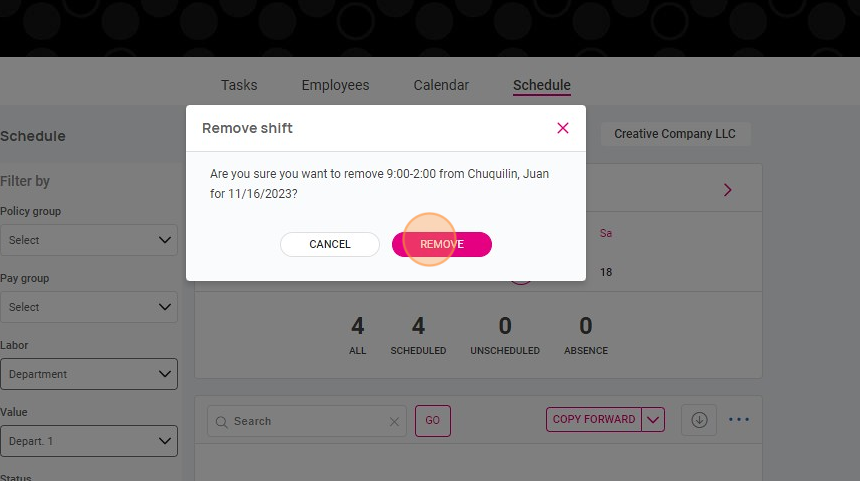

Copying a Shift
1. Click "Copy shift"
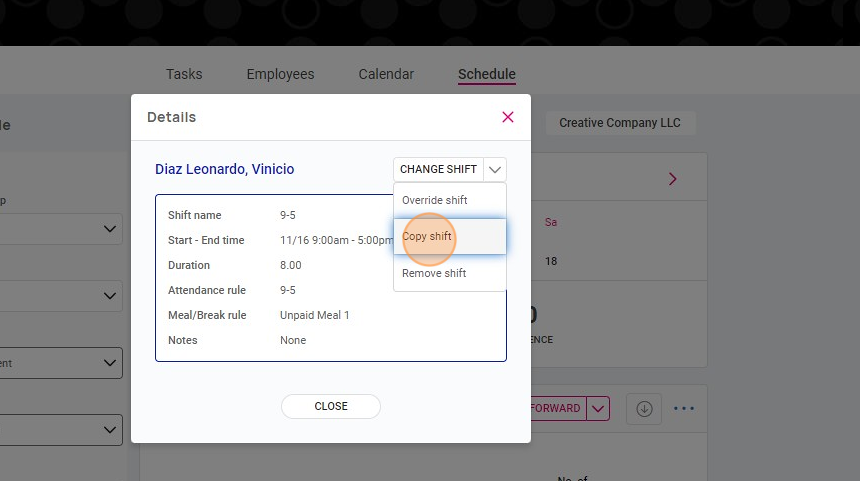
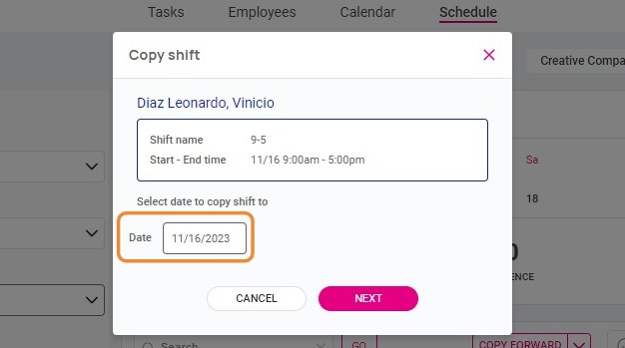

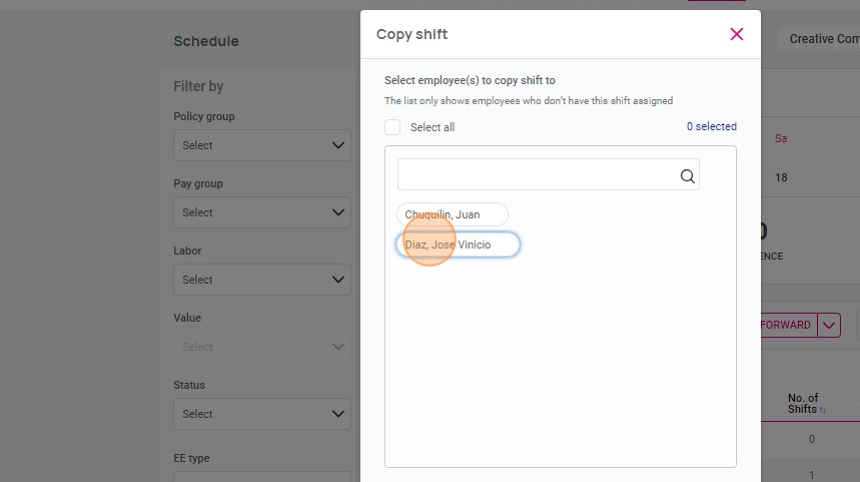
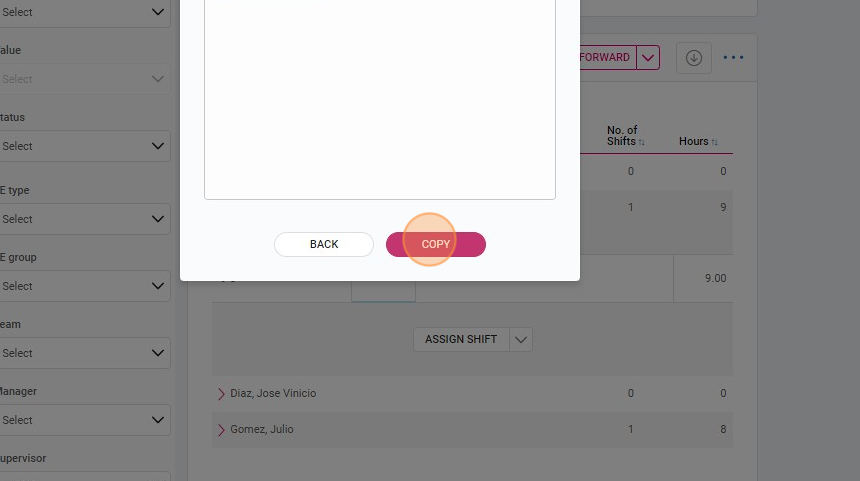
Related Articles
How to Review and Manage Alerts in the isolved Adaptive App
The isolved app provides users with a convenient way to manage their payroll tasks, including reviewing time alerts. Alerts are notifications that inform you of time card occurrences that may require your attention. Reviewing alerts regularly is ...How to Approve Missing Punches in isolved as a Manager
To approve a missing punch in isolved as a manager, you can follow these steps: 1. Navigate to the isolved app 2. Click "Manage" > "Tasks" Or click "Tasks" under the Manage section 3. On a tablet or PC, click "REVIEW" Punches 4. On a phone click ...How to Add a Missing Punch in the isolved App as a Manager
As a manager or supervisor using the isolved app, you have the ability to add a missing punch for an employee. If an employee forgets to clock in or out for a shift, or if there is any other type of missing punch, you can easily correct it using the ...How to Enroll an Employee for Biometrics on an isolved NXG Clock
Biometrics are an important aspect of employee management, as they provide a secure and accurate way to track attendance and time worked. The isolved G2+ Clock offers a convenient solution for enrolling employees' biometric data. In this guide, we ...How to review and process time off requests as a manager
This guide provides a step-by-step process for managers to review time off requests using the adaptive app. It explains how to navigate to the relevant section, view request details, check for conflicts, and take action by approving or rejecting the ...